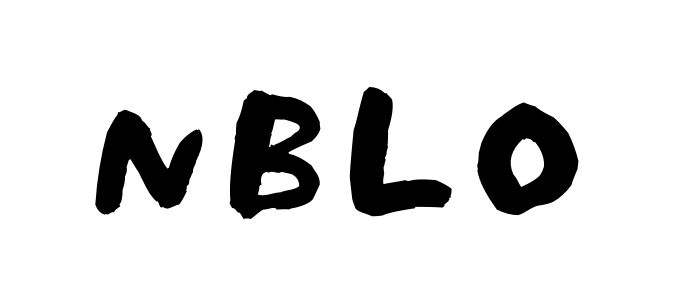Canvaで画像のサイズ変更したいんだけどやりかた教えてくれない

OK、かんたん
サイズの変更方法
まずはじめに、Canvaでのサイズ変更は有料プランでしか使えないのでご注意ください。
ちなみに有料プランは月額1500円になりますが、年間プランでしたら12000円になっています。
無料プランを1年使った場合は18000円かかっちゃいます。
同じ1年で比較すると、年間プランだと6000円も安くなりますのでかなりお得になっていますね。
画像サイズの変更方法の基本的な流れはこれだけです。
変更したい画像を選択する
「サイズを変更」で数値を入力する
かんたんですね^^;
それではサイズの変更方法を説明します。
サイズを変更したい画像を選択して、画面左上の「サイズを変更」をクリックします。
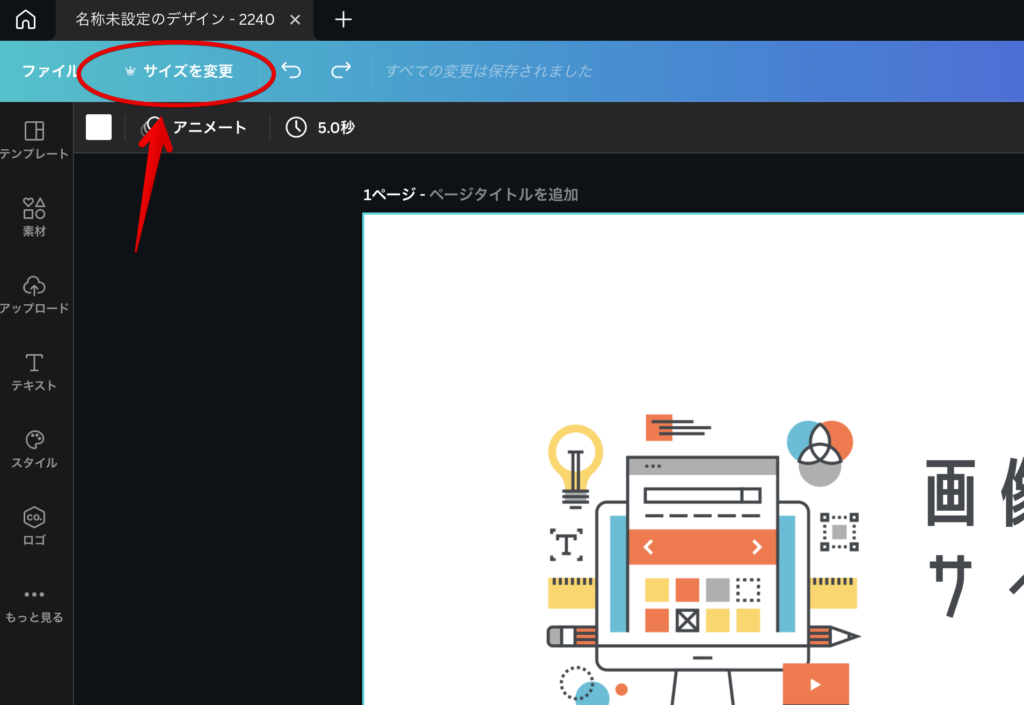
つぎに、数値を入力しますが下の画像のように数値を入力したら左に✓を入れます。
「コピーとサイズ変更」と「サイズを変更」の2つございますが、「コピーとサイズ変更」は今の画像とは別にサイズ変更したものが作成されます。
一方で「サイズを変更」は今の画像をサイズ変更しますのでオリジナルを残しておきたい場合は「コピーとサイズ変更」を選択します。
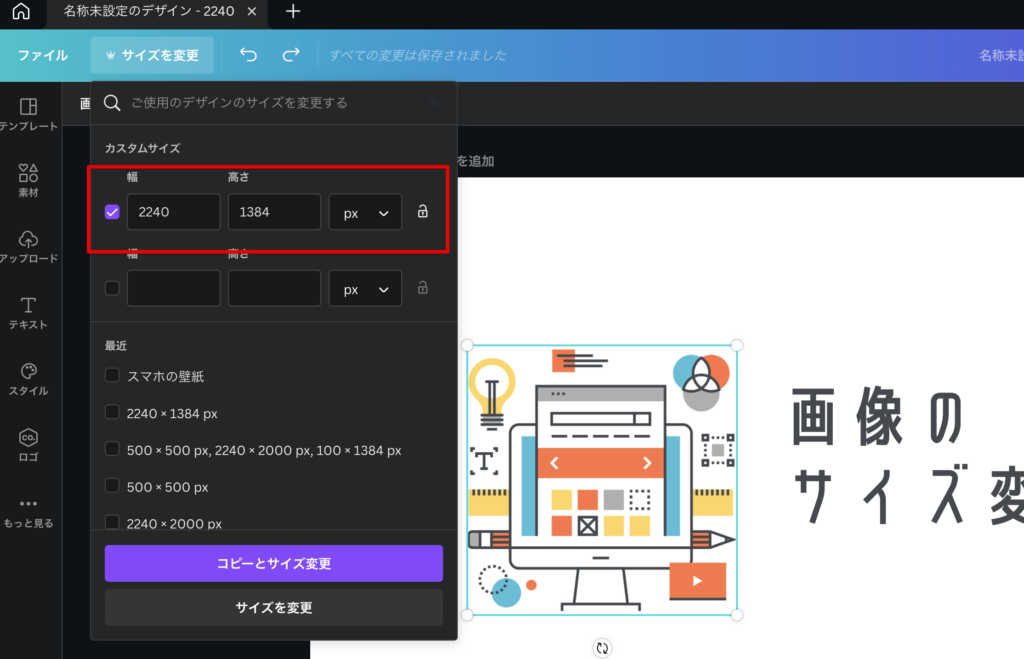
また、複数のサイズで変更したい場合は下の画像のように入力します。
この場合「コピーとサイズ変更」しか選択できませんのでこちらをクリックすると別で作成されます。
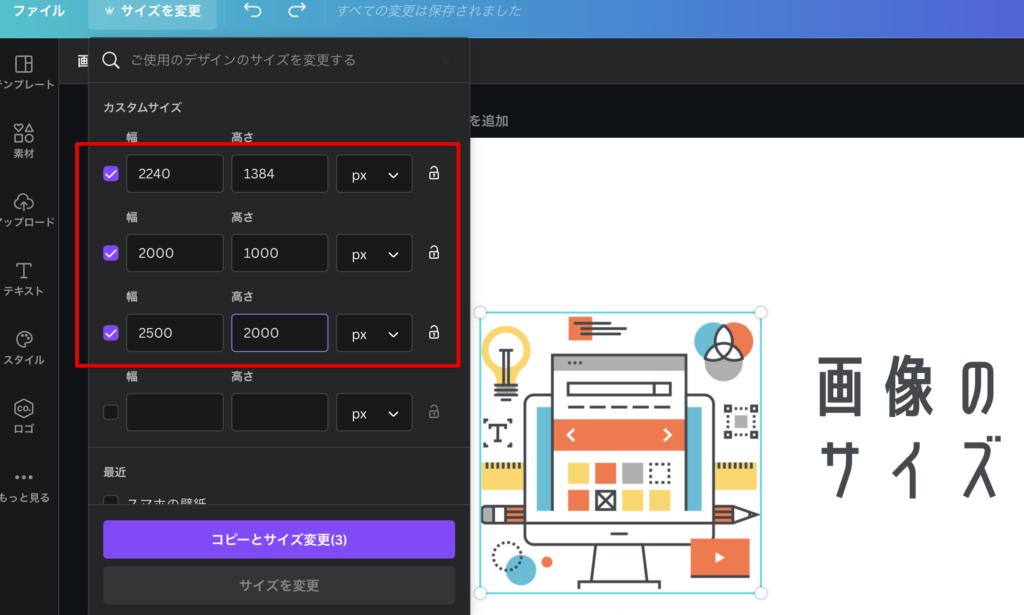
カスタムサイズに「カギマーク」がありますが、こちらを閉じた状態にするとあらかじめ幅と高さに入力された数値の比率を保ったままサイズ変更が可能になります。
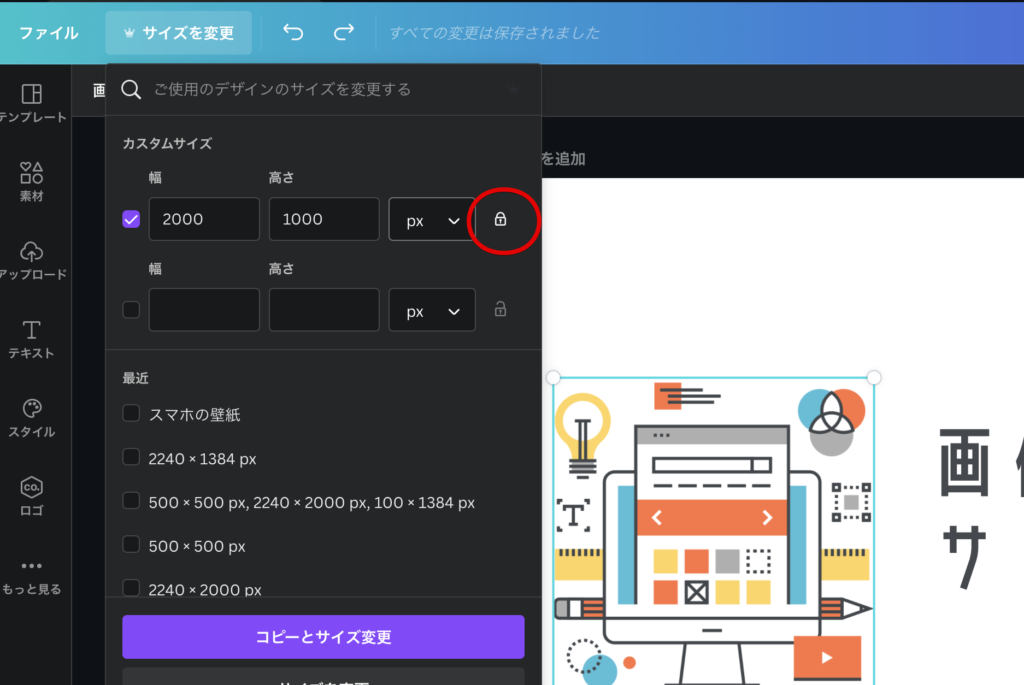
サイズ変更する場合の便利な機能
他にCanvaの便利な機能としましては、カスタムサイズを下までおりてみるとフェイスブック投稿、インスタ投稿などのコンテンツに合わせたサイズ選択もできますので非常に便利です。
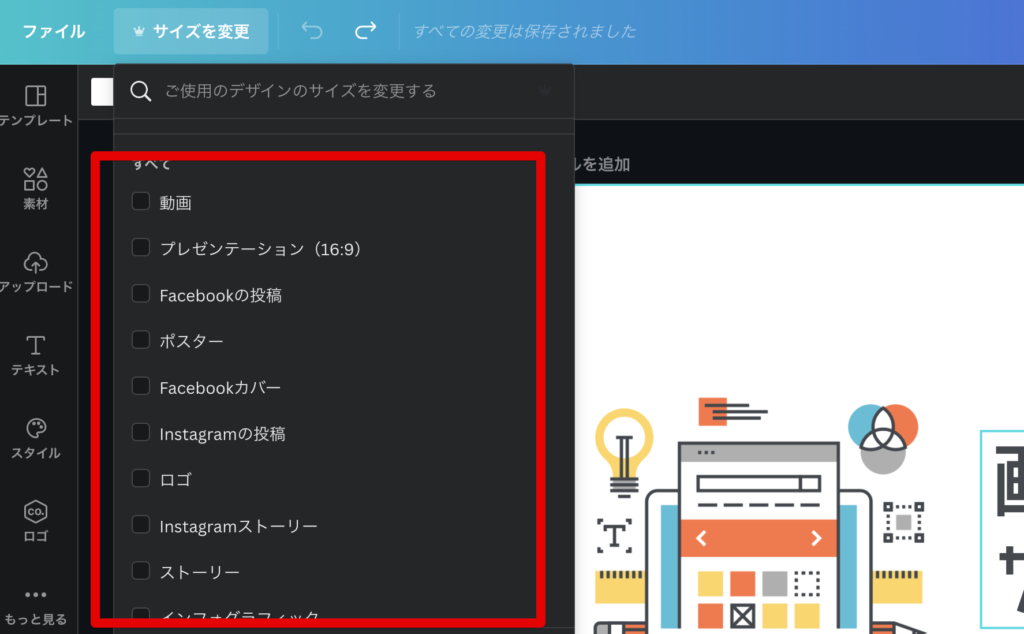
かんたんに画像編集ができるCanvaに興味を持たれましたらこちらからお試しください↓↓↓
\バナーをかんたんデザイン/