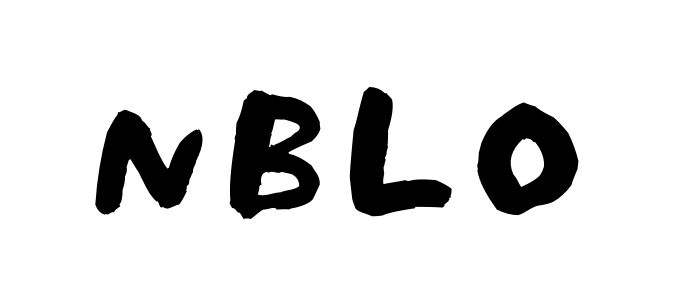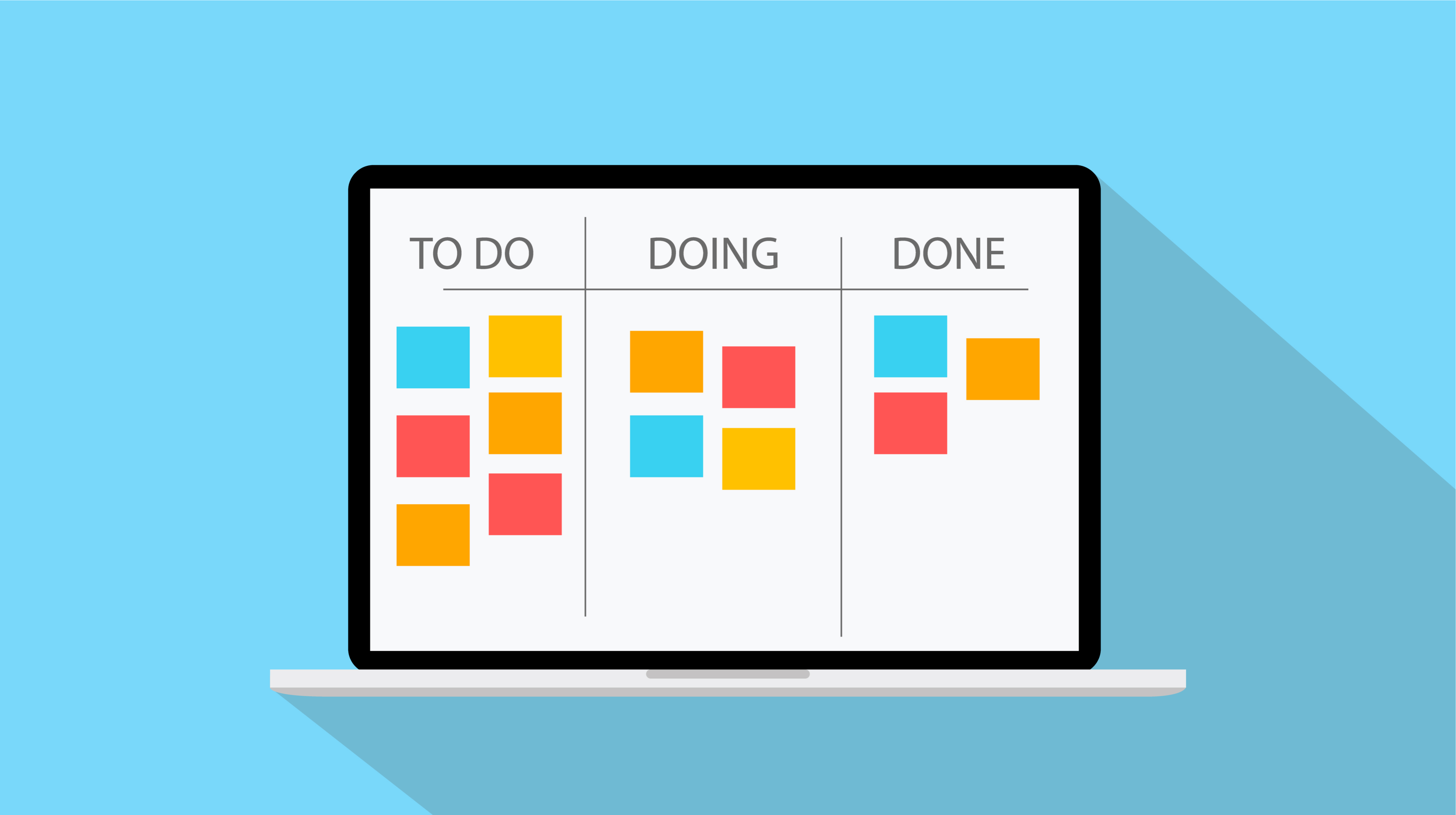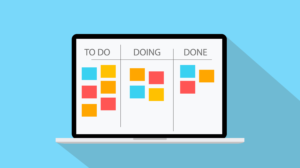チーム内の誰が何の作業してるのか全くわかんないや
どうやって可視化したらいいんだろう?

Trelloとかどう?
ホワイトボード感覚でタスク管理としても使えるよ
はじめに
毎日業務をこなす中で部署内、チーム内のメンバーのタスク管理に困っていませんか?
そもそもチーム内に振り分けられたタスクはアンバランスで誰が何をいつまでにやってるのか不明、期日設定されたタスクは期日をいつのまにか過ぎ、チーム力低下でお困りのチームリーダーの方もいらっしゃるんじゃないでしょうか。
タスク管理ツールを導入してチーム内を可視化し共有し業務を円滑に進めたいなぁと思われてる方に今回タスク管理ツールのTrelloをご紹介させていただきます。
Trello(トレロ)とは

Trelloは、カンバン方式のタスク管理ツールでカードをドラッグ&ドロップで動かし直感的な操作でタスクの進捗を管理できます。
付箋にタスクを書き込みホワイトボードに貼ってタスクの進捗管理しているのをデジタルで再現している感じす。
クラウドサービスですので、いつでもどこでも誰でも手軽にタスクの進捗状況のをリアルタイムに共有、可視化するが出来ます。
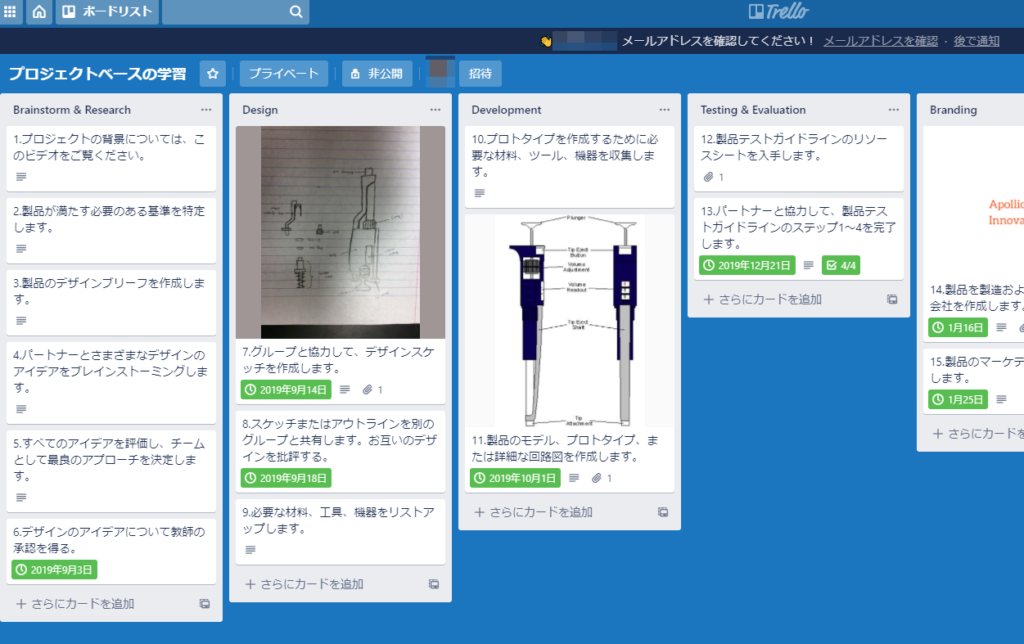
Trelloのアプリもありますので手軽にタブレットやスマホからタスクの共有、確認ができます。
Trelloの導入方法
Trelloの公式サイトからアカウントを作成します。
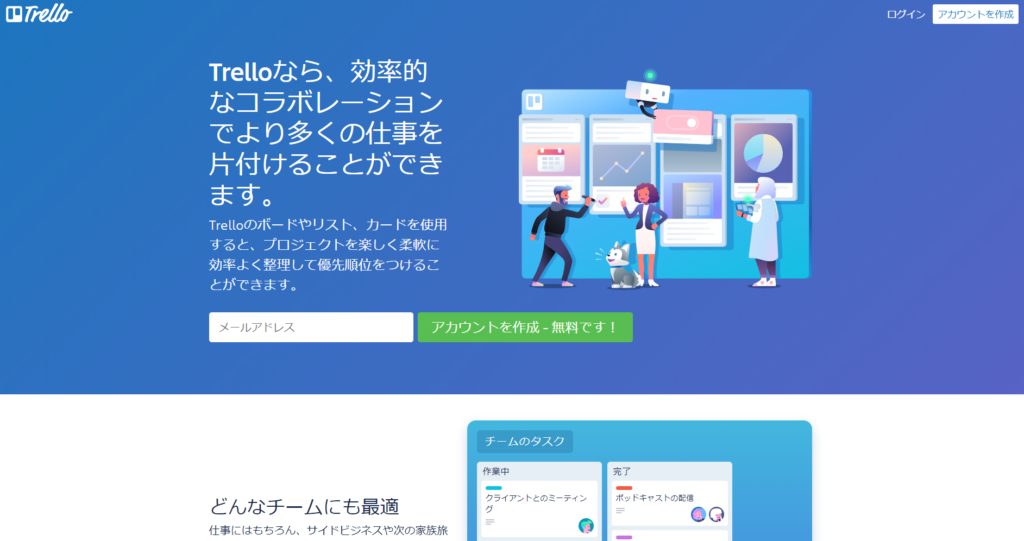
Googleアカウント、Microsoftアカウント、Appleアカウントからでも登録できます。
アカウント登録した後は、ボードのタイトルとチーム名を決めてTrelloを使用するチームのメンバーを招待します。
メンバーの招待は、メンバーのメールアドレスを入力すると招待メールが送信されますのでメールを開いて確認するとメンバー登録されTrelloが使用可能になります。
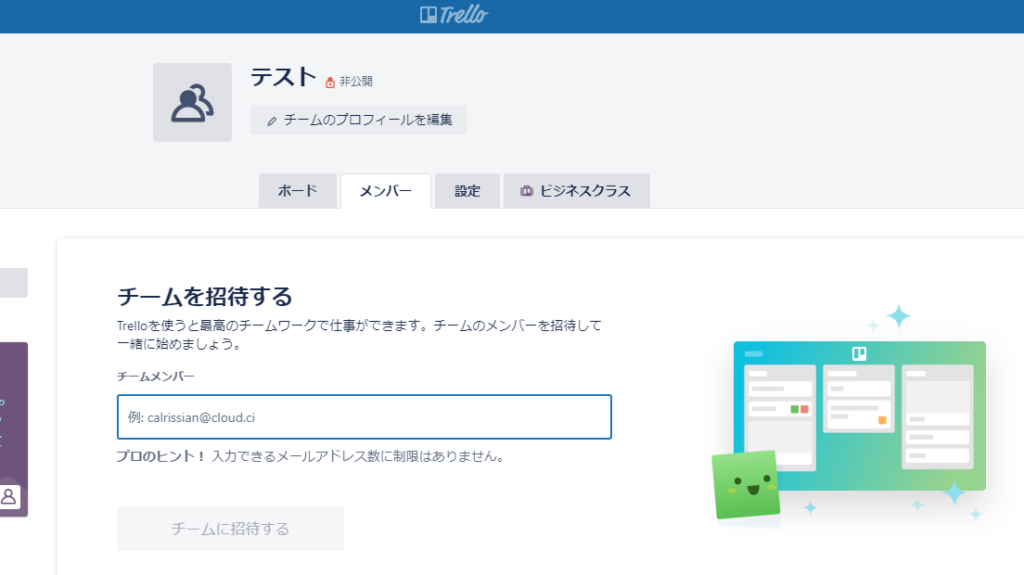
タスク管理の基本的な使い方
リストを追加よりリスト作成しそれに付随するタスクをカード化していきます。
リストに付随するタスクが複数あればカードを小分けに作成しておくと分かり易くて便利だと思います。
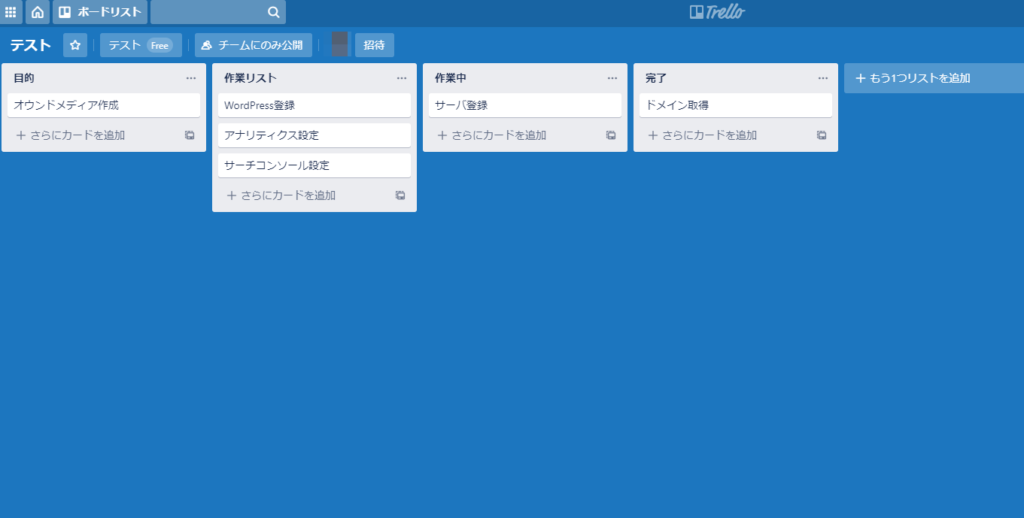
カードはドラッグ&ドロップでリスト間を移動できますので完了したタスクは完了のリストに移動します。
右上のカレンダーをクリックすると期日を設定したカードを確認できます。
またカレンダーからカードも追加作成する事もできます。
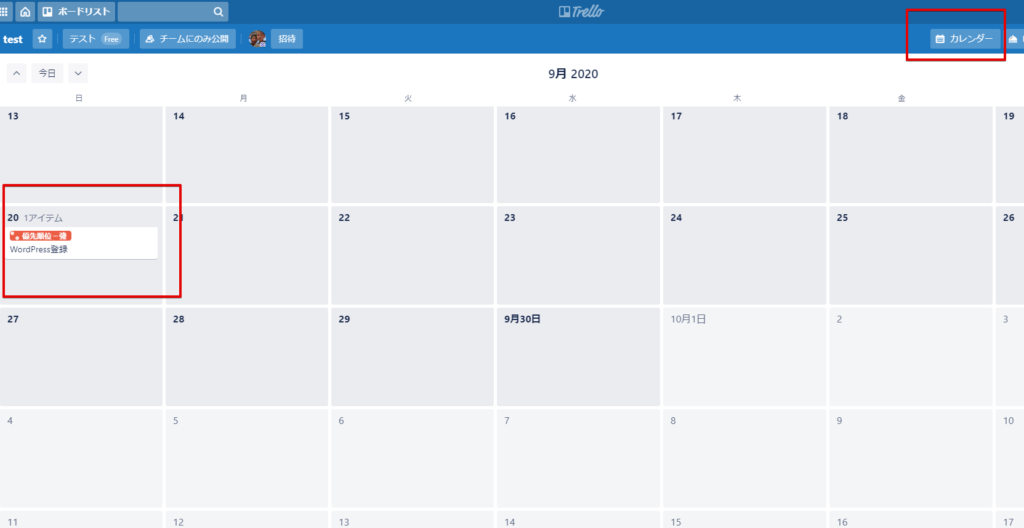
カードに登録できる内容
Trelloのカードには以下のような便利な設定ができます。
1.メンバーの登録
2.ラベルの設定
3.チェックリストの登録
4.期限の設定
5.添付ファイル
6.カバー
7.コメント
カード(タスク)に関わる担当者を登録し、タスクのチェック項目などあればリスト化しておけます。
必要であればファイルも添付できますので関連する必要な情報が他にもあれば添付しておく事もできますし、期限も設定できますので期日のあるタスクは予め設定しておくとアプリをインストールした際などはスマホでも通知を受け取れますので便利だと思います。
また下記のようにカードにラベルを貼れますので、並んだカードを見てパッと分かるようにしておく事もできます。
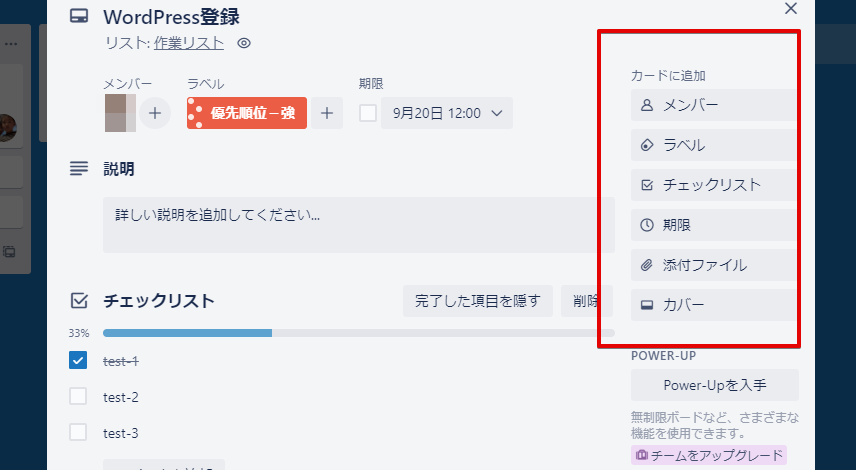
コメントを残しておく事もできます。
@でメンバーを指定してコメントするとメンバーが登録されたメールアドレスにコメントが送信されます。
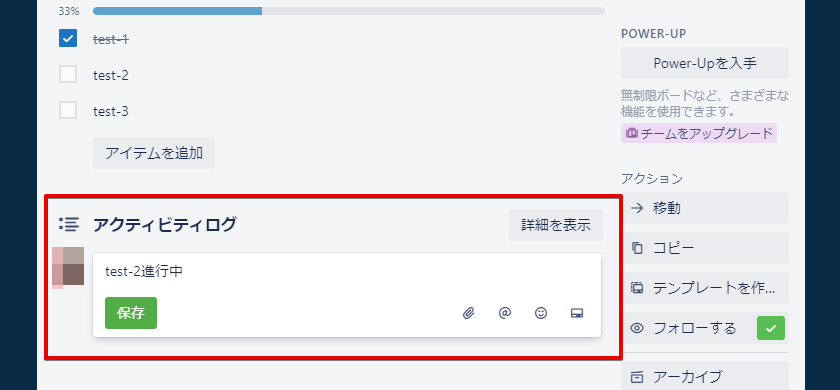
使ってみた感想
チーム内の週単位でのタスク管理でしたら担当者別の業務量、期日、進捗状況を確認するのにとても役立ちました。
口答やslack等で報告、確認するとどうしても忘れたり、流れてしまったりしますのでTrelloで管理する事によっていつでも進捗状況を可視化、共有する事ができるのでチーム内も状況を認識してお互いのフォローに回れます。
他の使い方としてはプライベートな学習のスケジュール管理として使用したり、目的用途によって様々な使い方ができますので自分にとって使い易いようにカスタムして使ってみてはいかがでしょうか。
在宅勤務が通常になりつつありますので、今回ご紹介したTrelloにかぎらずオンラインでチーム内の業務を共有できるツールは使えるようになっていると非常に便利です。