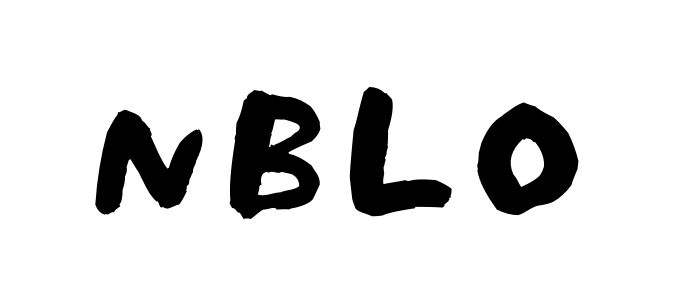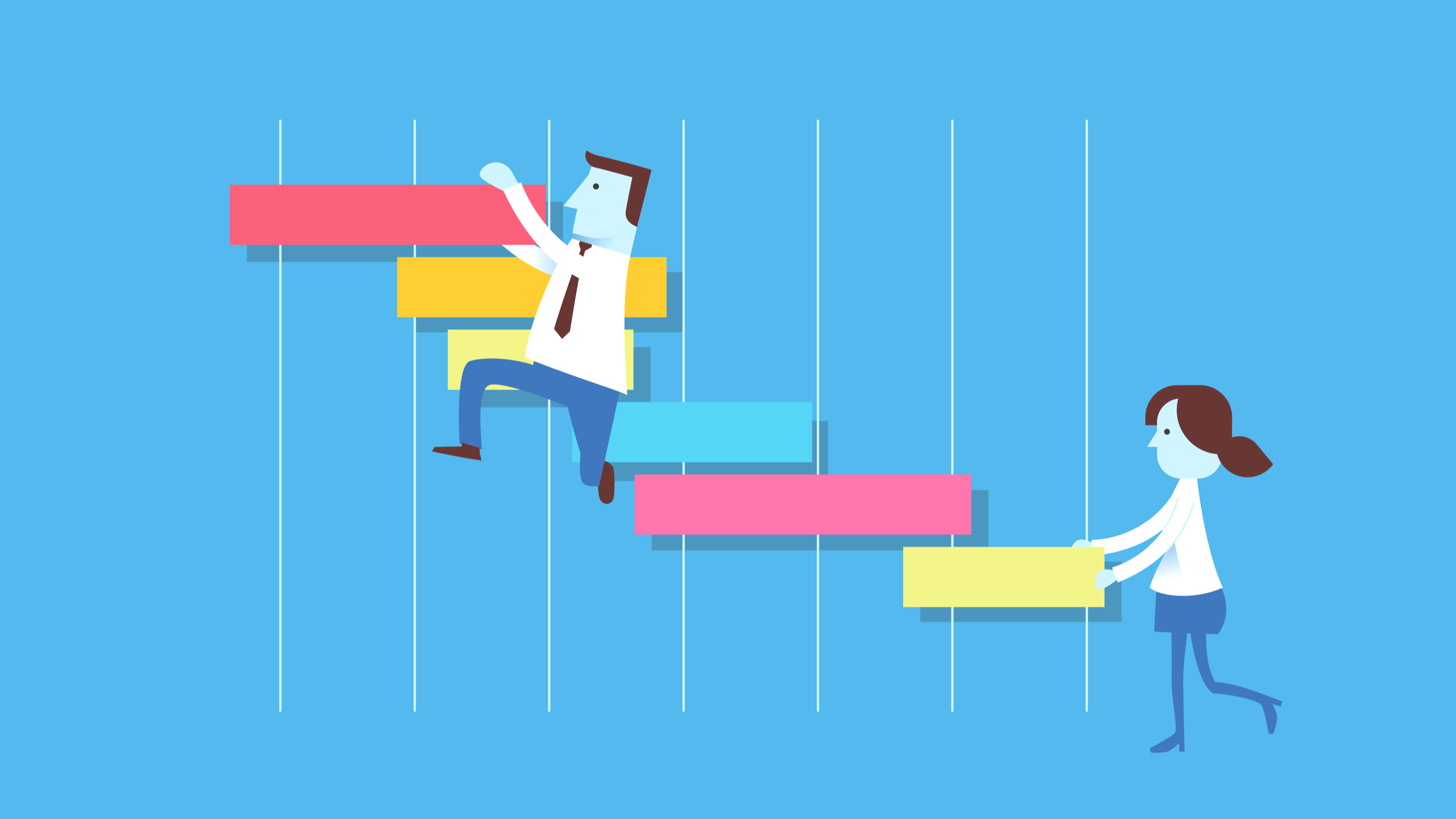おいおいおいおい、ガントチャートっていったいどーやって作るんだよ!!

スプレッドシートでやってみたら
簡単にできると思うよ
はじめに
ガントチャートとは、プロジェクト管理に用る表の事で左側の縦軸にプロジェクトを進めるにあたりフェーズ(段階)とそれに付随するタスク(作業)を書き出します。
表の右側の横軸には左側に書かれたタスクの期間が表示されており、誰が何をいつからいつまでにやるのかを横棒のグラフのような見え方で表示されます。
左側の縦軸に書き出すタスク(作業)に関しては、細かくするとハンパない行になりますし、逆に大雑把だと可視化できなくなりますのでどこまで掘り下げて表示させるのか、さじ加減に正直悩むところではあります。
こんな感じで計画全体を可視化するのに役立ちますので、特にプロジェクトをマネジメントするプロジェクトマネージャーはプロジェクトを計画的に行う必要がありますのでチーム内の業務見える化、共有させるツールとして重宝します。
表の左側の縦軸に表示させておく項目としては例として次の様な項目があります。
・業務内容
・タスク(作業)
・担当者
・業務開始日
・業務終了日
ガントチャートの作成方法としては、エクセルやクラウドサービスを利用したり検索するといろんなサービスが出てくると思いますが、今回は短時間で超簡単に、しかも無料で作成する、といった事でGoogleスプレッドシートでガントチャートを作成する方法を説明します。
スプレッドシートにProjectSheet planningをインストール
スプレッドシートのアドオンのProjectSheet planningを使ったガントチャート作成方法が無料、簡単、便利だったので、そちらのやり方をご紹介していきたいと思います。
スプレッドシートを開いて、アドオンからアドオンを取得をクリックします。
後は、インストールボタンをクリックして、使用するGoogleアカウントを選択し、許可→完了でインストールは完了です。
これでGoogleスプレッドシートでガントチャートを使えるようになりました。
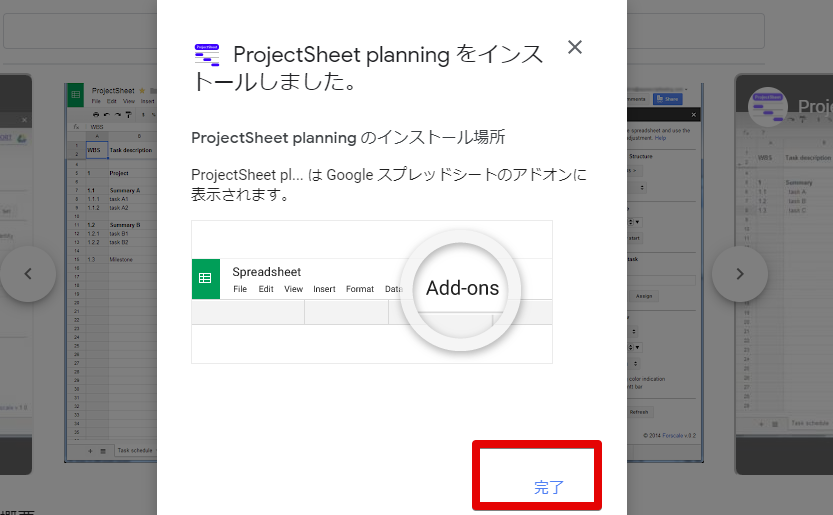
ProjectSheet planningの使用方法
メニューのアドオンからProjectSheet planningからAdd ProjectSheetをクリックします。
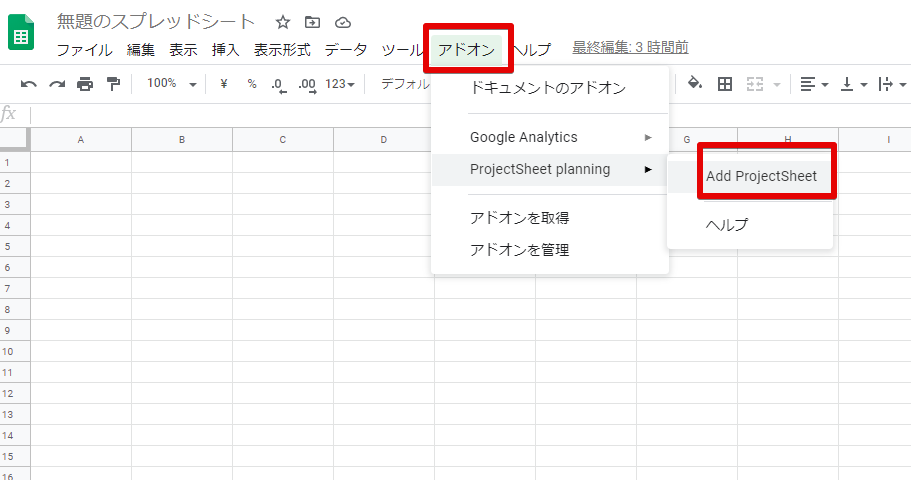
すると、ガントチャートのフォームが表示されます。
英語表示ですが、翻訳(英語でご連絡ください)にチェック入れると翻訳されますが、それ程ややこしくもないので翻訳しなくてもそのまま使えます。
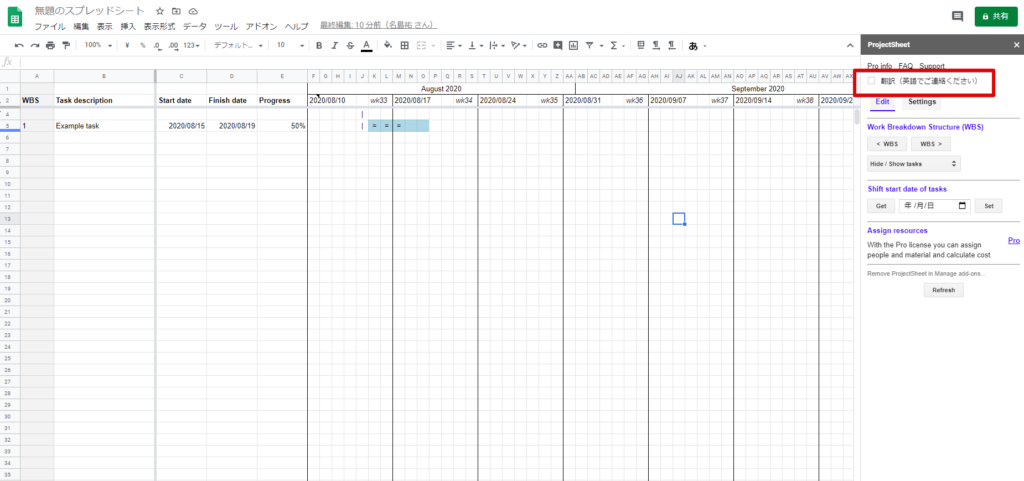
タスク(作業)の登録
B列のTask descriptionに「やる事」を入力します。
すると自動でWBS、Progressにも表示されていきます。
タスクを細分化する
テスト1の中のタスク(作業)として小テスト1、小テスト2、小テスト3、小テスト4、小テスト5を設定していきます。
子テスト1、子テスト1、子テスト3を選択して画面右の「WBS→」をクリックします。
すると子テスト1、子テスト1、子テスト3はテスト1の作業として設定できます。
同様にテスト2も設定します。
作業開始日、作業終了日を設定する
Start date、Finish dateの設定をします。
カレンダーから入力すると楽なのでカレンダーから設定できるようにしておきます。
設定方法は、カレンダーから選択したいセルを右クリックしてデータの入力規則をクリックします。
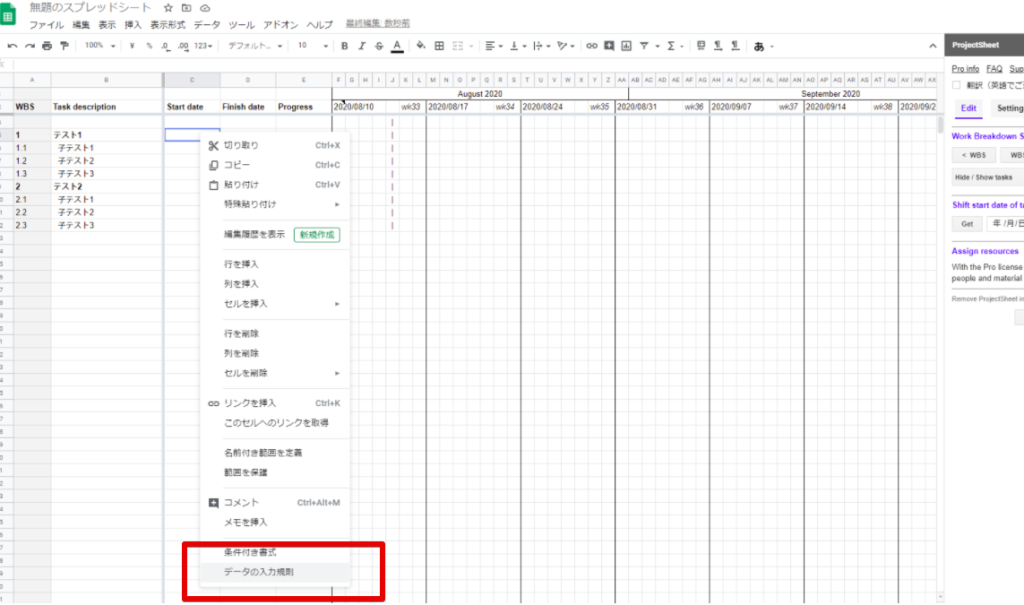
次に条件より日付を選択し保存をクリックします。
これでセルを右クリックするとカレンダーから選択できるようになります。
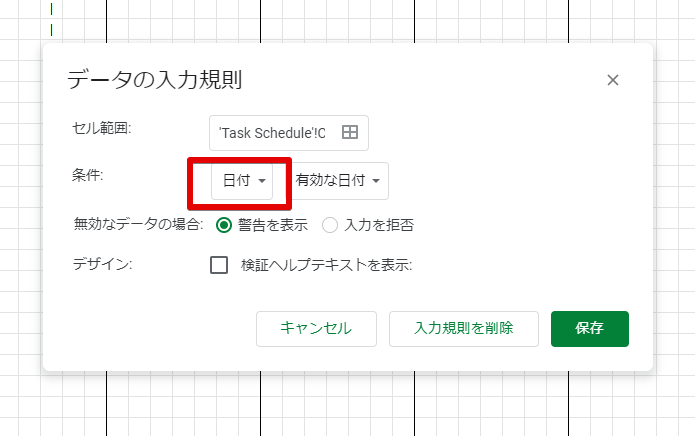
カレンダーから作業開始日、作業終了日の設定をすると右側の時間軸に自動的に反映されます。
作業の進捗率を入力する
Progressに子テスト1、子テスト2、子テスト3の作業の進捗率を入力してみます。
※テスト1には自動で表示されるので入力しないでください。
すると下のようにテスト1全体の進捗率が自動で表示され右の時間軸にも「=」で分かり易く表示されます。
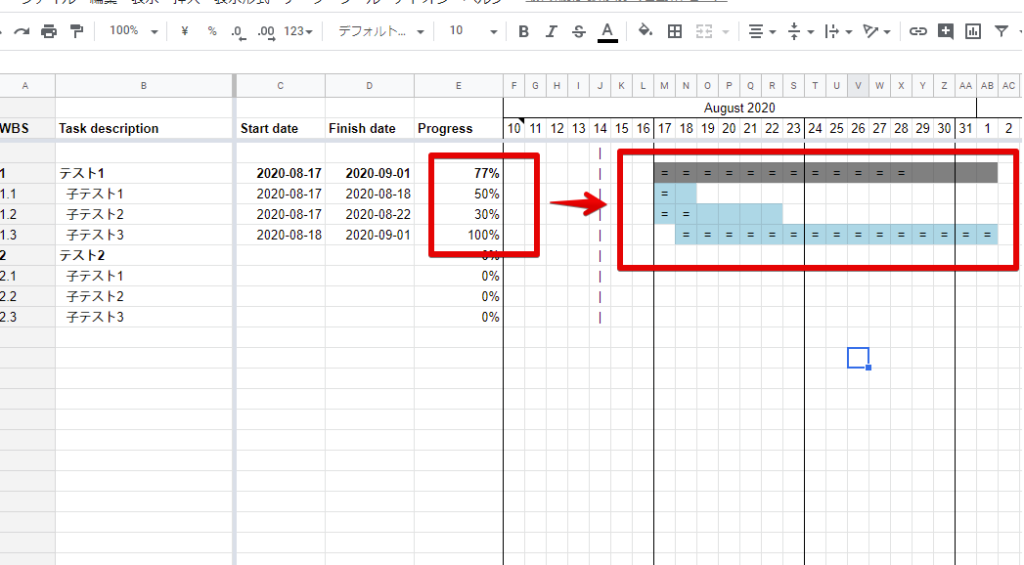
タイムスケールの設定
長期間のプロジェクトだと可視化し難かったりする場合、こちらのガントチャートのタイムスケールで見え方を調整します。
プロジェクト開始日はこちらの開始日で設定します。
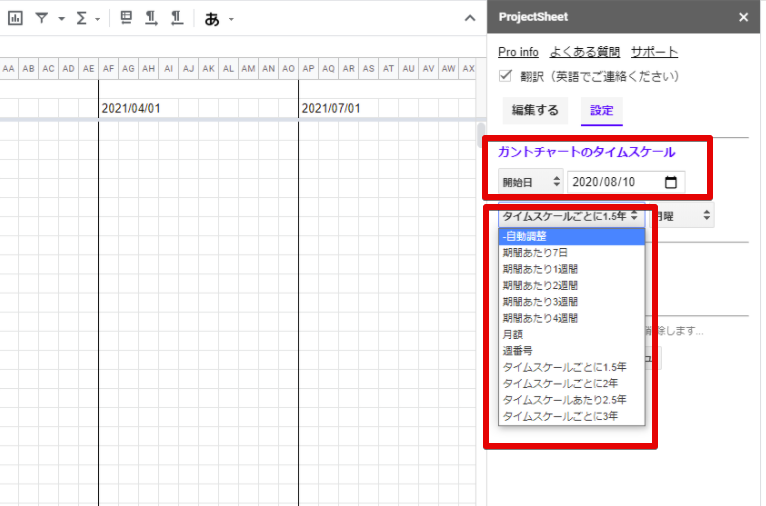
まとめ
いろんなガントチャートのサービスがありますのでどれを使えばいいのか迷ったりもします。
そんな時は使いやすさ、見やすさ、共有しやすさの視点で選ぶといいと思います。
ProjectSheet planningは有料にアップグレードもできますがこのままでも十分使えます。
デフォルトでは担当者を表示できませんが、列を追加して担当者の項目を作れば問題なさそうです。
初めてのガントチャート作成でいきなり有料のサービスはハードルが高いなといった方にはこちらのGoogleスプレッドシートアドオンのProjectSheet planningはかなりオススメです!!