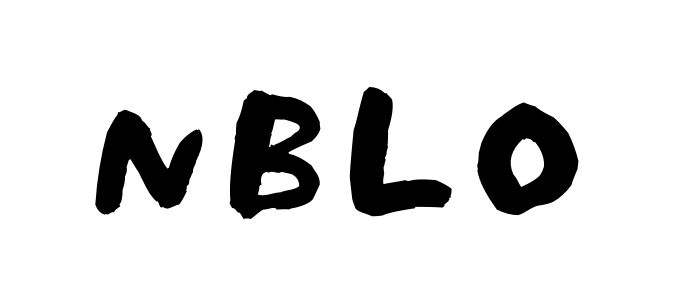あー、心折れそー
何が売れたのか毎日毎日エクセルに同じ商品番号と商品名と商品単価を入力してんだけど、何とかなんないかな。

わかるそれ。
VLOOKUP関数使うと簡単にいけると思うよ。
はじめに
VLOOKUP関数について簡単に説明します。
VLOOKUP関数のVはVerticalで垂直、縦といった意味で、LOOKUPは探すと言った意味ですので、VLOOKUPは縦に探すと言った意味合いになります。
VLOOKUP関数の書式
VLOOKUPの書式は下記の内容になります。
引数が4つもあるのでたまに順番を忘れてしまいそうです。
ちなみに引数とは()内の数値や文字の事です。
=VLOOKUP(検索値,検索範囲,列番号,検索方法)
VLOOKUP関数を使ってみます
では実際やってみましょう。
左に商品番号、商品名、商品単価が表示されています。右には商品番号が入力されています。
VLOOKUPで右の赤枠に商品名と商品単価が表示されるようにしてみます。
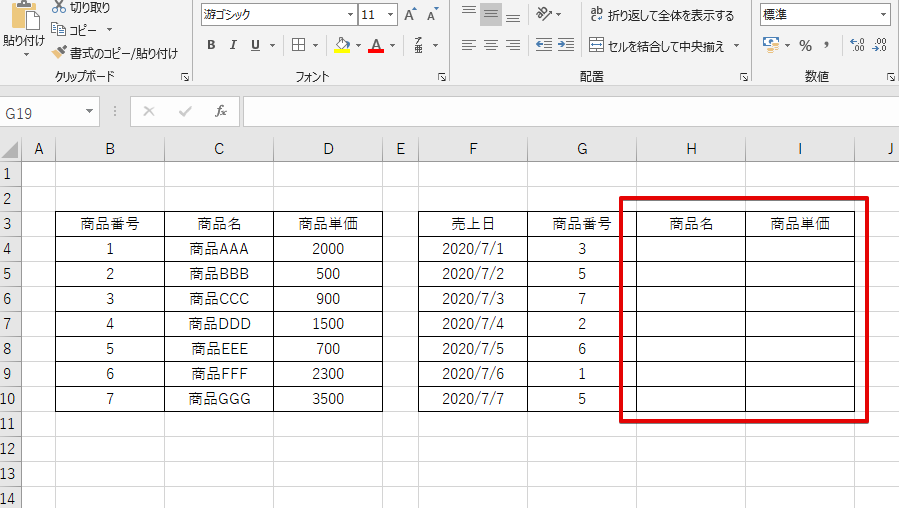
下の画像のようにH4のセルに入力します。
=VLOOKUP(検索値G4、検索範囲B4:D10、列番号2、検索方法FALSE)
検索値は、商品名で検索しますのでG4になります。
範囲に関しては下の画像は分かり易くB4:D10としていますが、実際はF4をおして絶対参照にしてください。
本当は、「=VLOOKUP(G4,$B$4:$D$10,2,FALSE)」がH4に入力されます。
列番号が何故2なのかと言うと、商品番号をG4に入力した場合、その横の商品名を表示させたいので商品番号の列を1としてその横の商品名の列は2となりますので列番号2と入力します。
FALSEは完全一致といった指示になります。
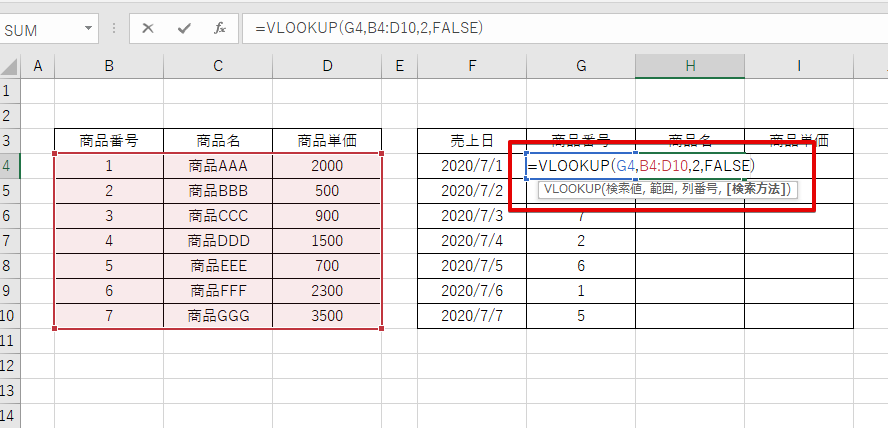
すると、商品番号3の商品名が表示されました。
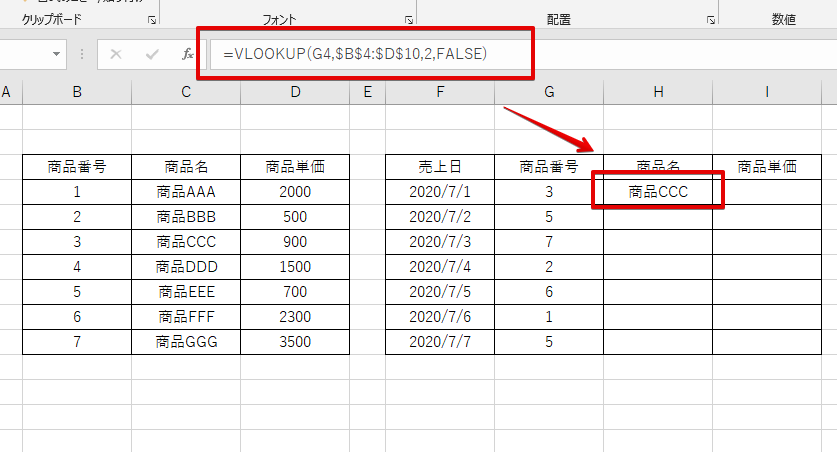
商品名同様に商品単価も入力します。
I4のセルに下の書式を入力します。
検索値は商品番号なので上記と同様、検索範囲も上記同様です。
列番号は商品単価になりますので商品番号の列から数えて3番目なので列番号3になります。
完全一致ですので上記同様FALSEを入力します。
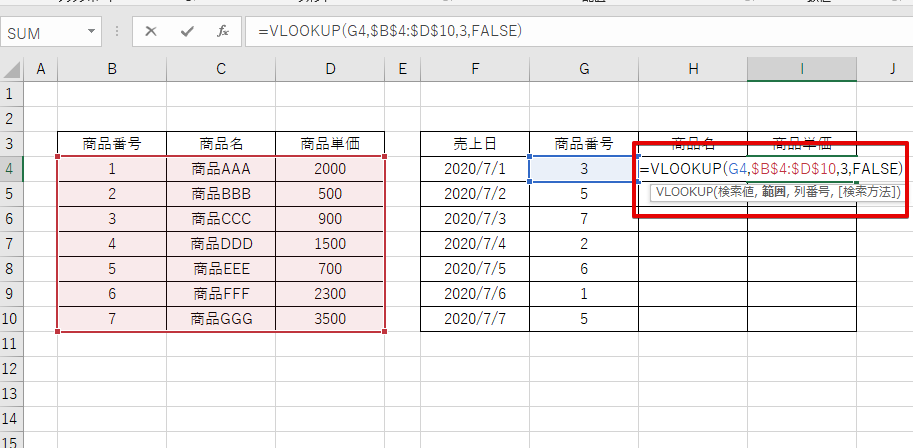
すると商品番号3の商品単価が表示されました。
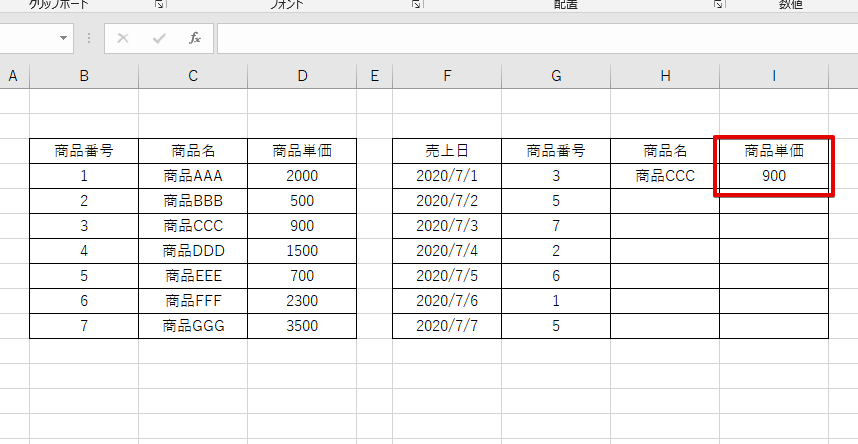
最後に書式コピーすると下の画像のように商品番号を入力するだけで商品名、商品単価を表示してくれます。
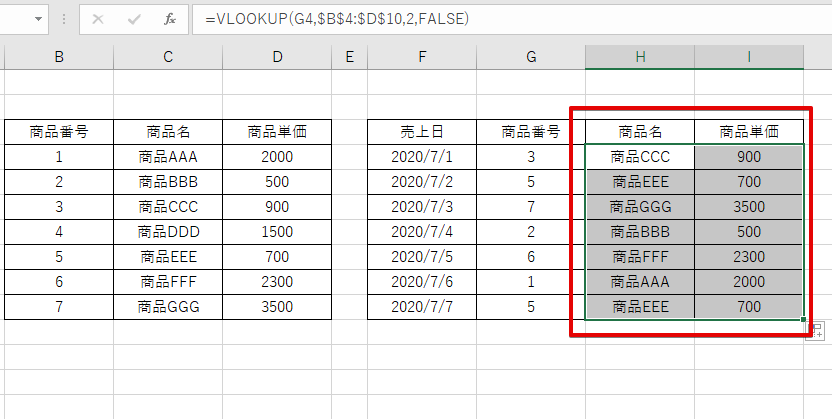
以上です。