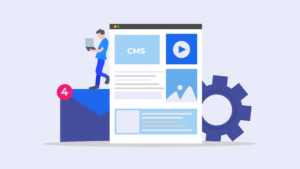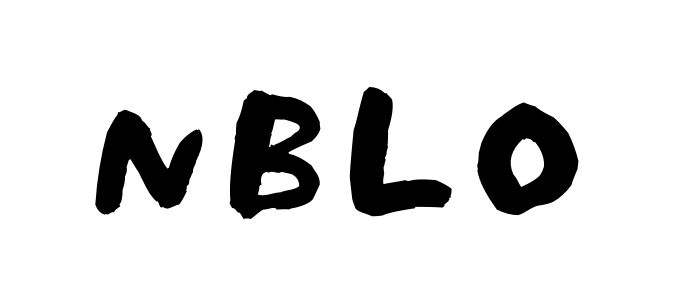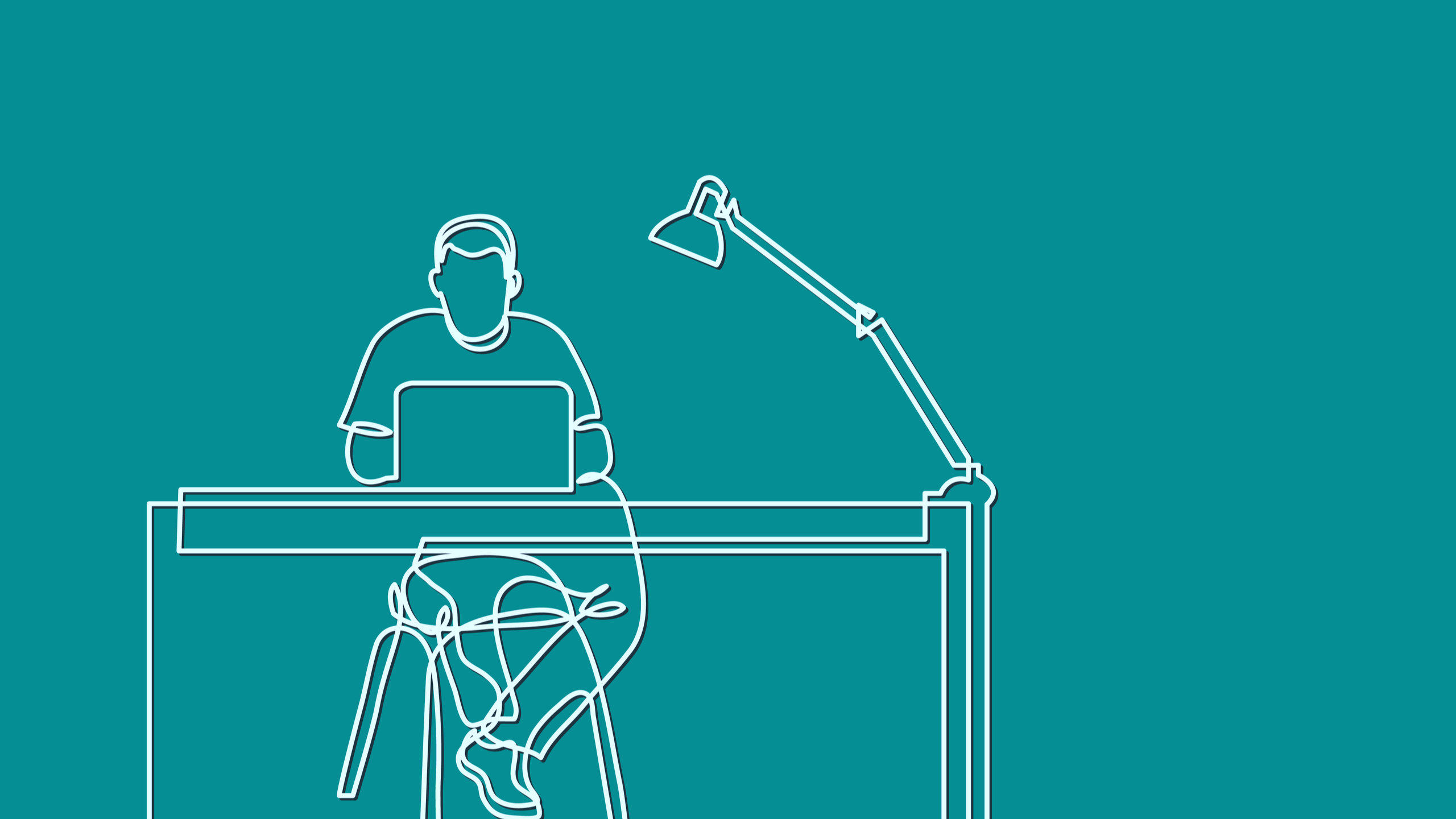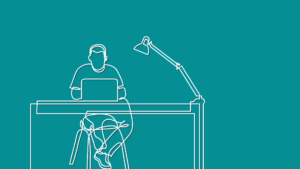GoogleアナリティクスってどうやってWordPressに設定するわけ?
てゆーかそもそもGoogleアナリティクスって何なの?
WordPressプラグインのAll in One SEOを使うと設定簡単だよ
Googleアナリティクスとは
Googleアナリティクスとは、Googleが無料で提供してるアクセス解析ツールでサイト内でのユーザの動きがデータとして以下のような事がわかります。
サイトの訪問者の性別は
サイト訪問者の年齢層
サイト訪問者がどのデバイスを使って訪問されたのか
サイト訪問者数はどのくらいか
作業内容としては、JavaScriptのコードをページに組み込むわけですが、今回はWordPressに設定する方法を説明したいと思います。
Googleアカウントの作成
はじめにGoogleアカウントを作成します。
Gmailなどを利用しているといった事でしたら新たに作成する必要はありません。
Googleアナリティクスの登録
Googleアカウントにログイン後にアナリティクスの設定ページに進みます。
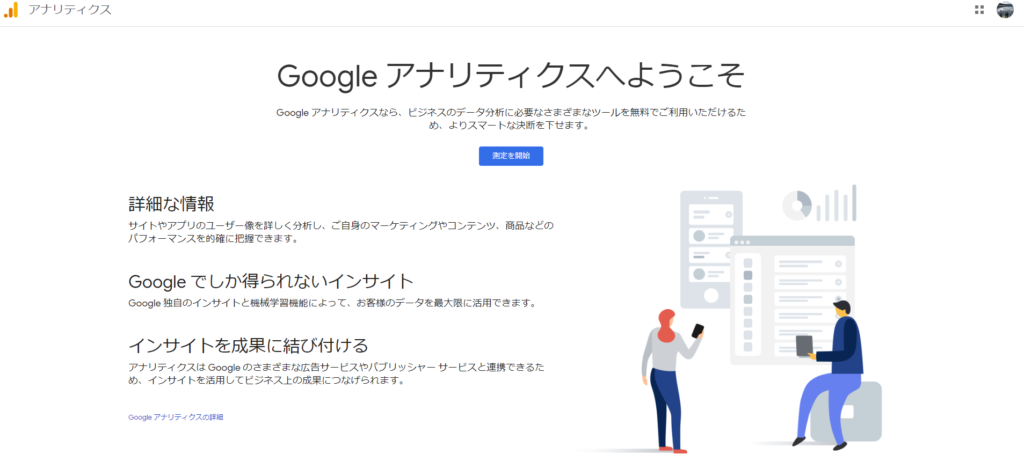
計測を開始をクリックしアカウント名を入力します。
アカウント名は適当で構いません。
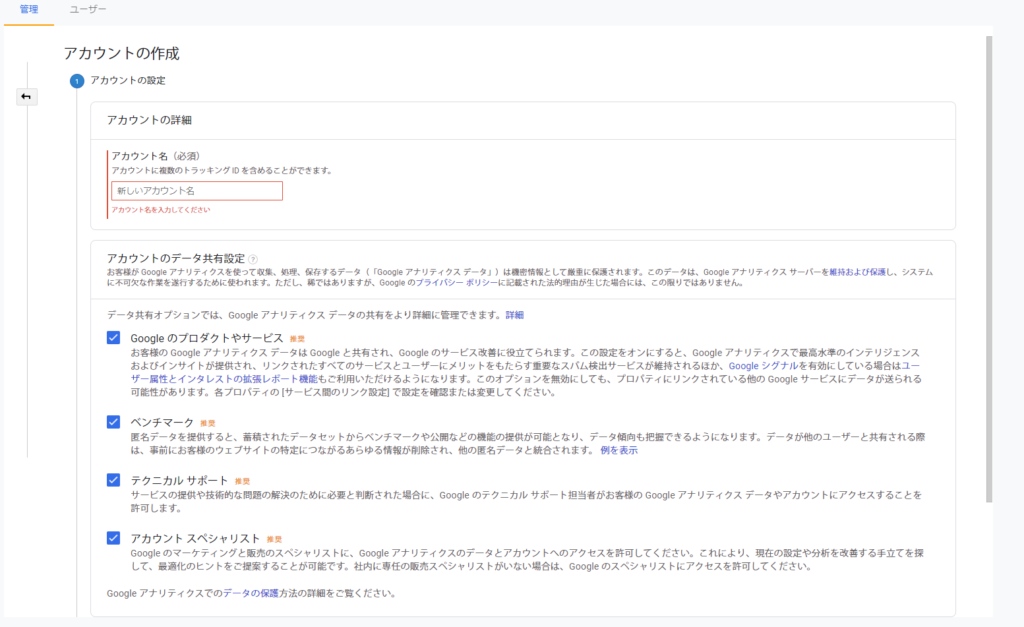
今回はwordpressに設定するので一番上のウェブを選択します。
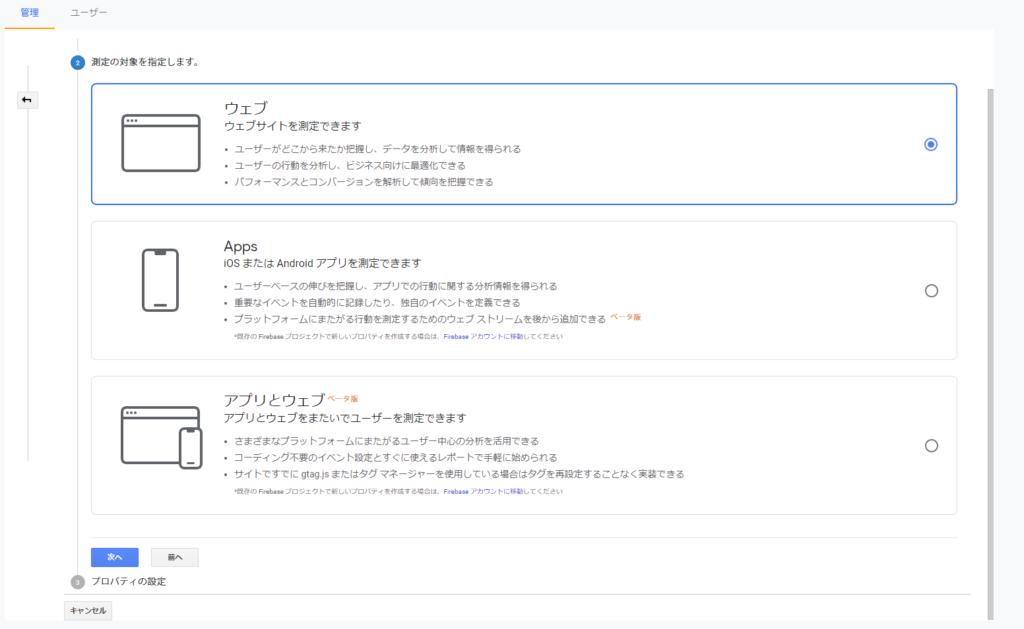
ウェブサイトの名前とURL
業種をサイトの業種を選択
レポートのタイムゾーンは日本を選択
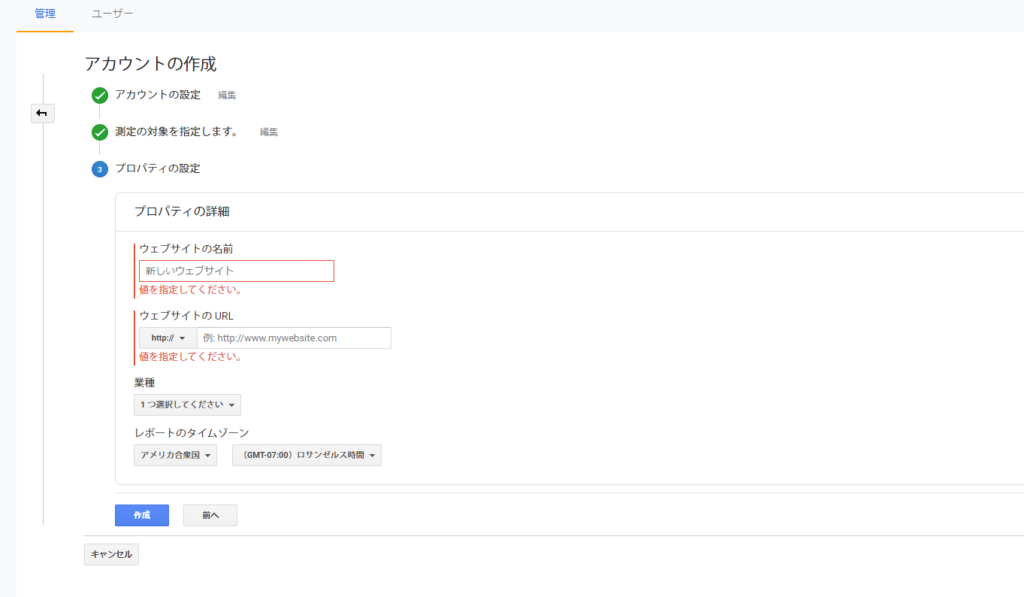
同意すると完了します。
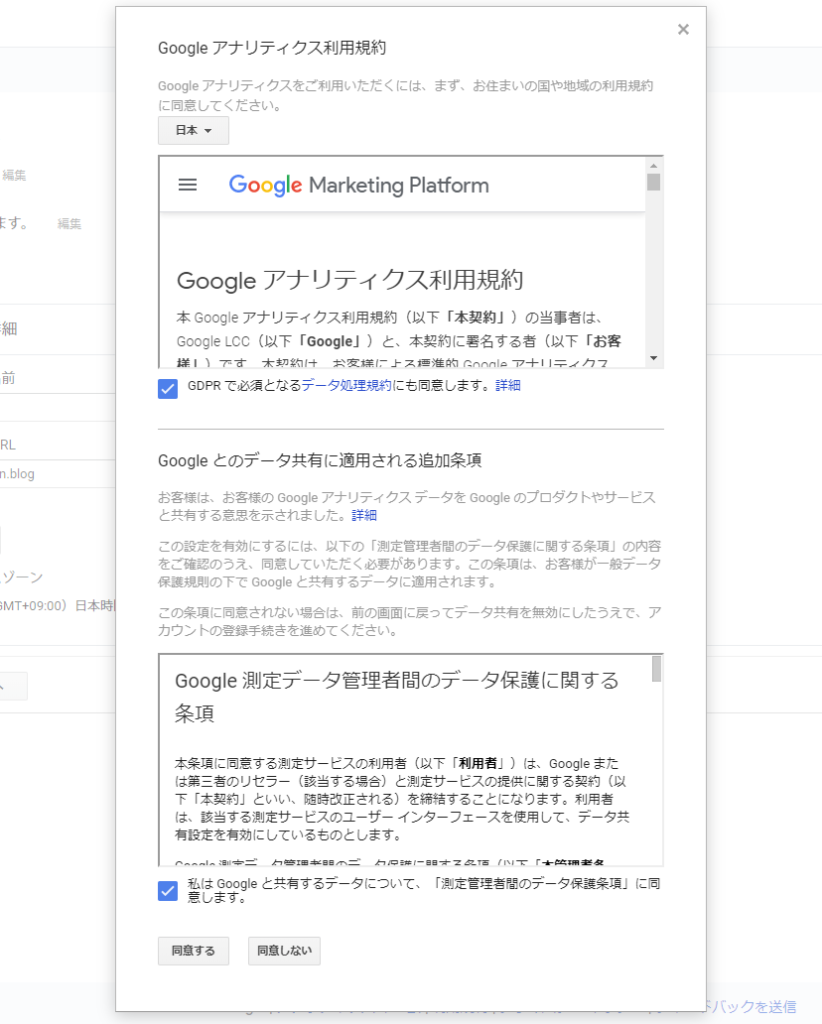
次にwordpressにトラッキングの設定をするわけですが、やり方は色々ありますが、ここではプラグインのAll in One SEOを使って設定する方法を説明します。
All in One SEOをインストール
wordpress管理画面の左サイドバーのプラグインからAll in One SEOを検索しインストールします。
※All in One SEOに関しての詳細はこちら
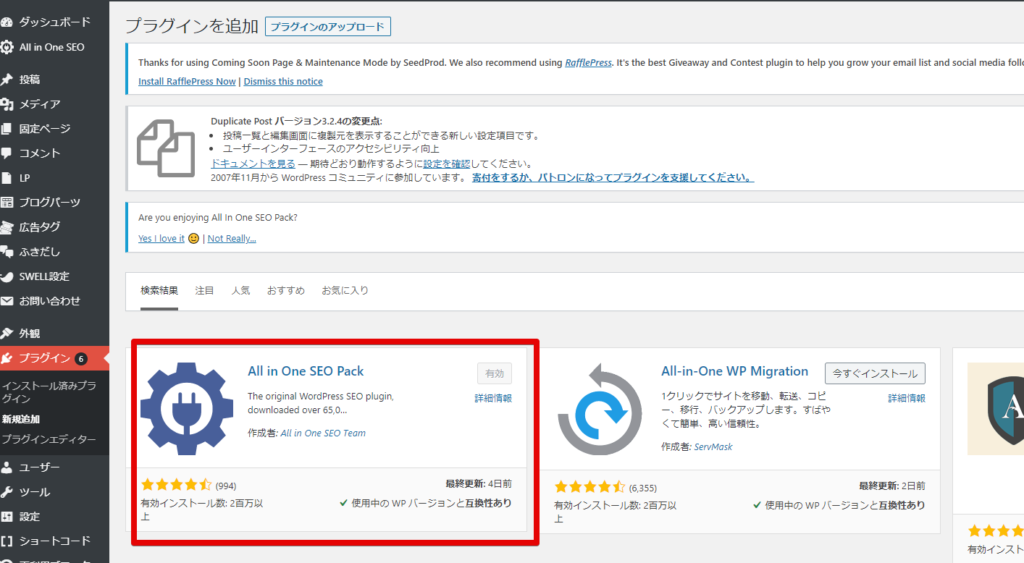
WordPressにトラッキングコードを設定
次にインストールしたAll in One SEOにGoogleアナリティクスのトラッキングIDを貼り付けます。
Googleアナリティクスの「管理→プロパティ設定→に表示されているトラッキングID」をコピーする。
コピーしたトラッキングIDを「プラグイン→All inOne SEO→SEO設定のGoogle アナリティクス ID」に貼り付ける。
では、やってみましょう。
Googleアナリティクスの「管理→プロパティ設定→に表示されているトラッキングID」をコピーします。
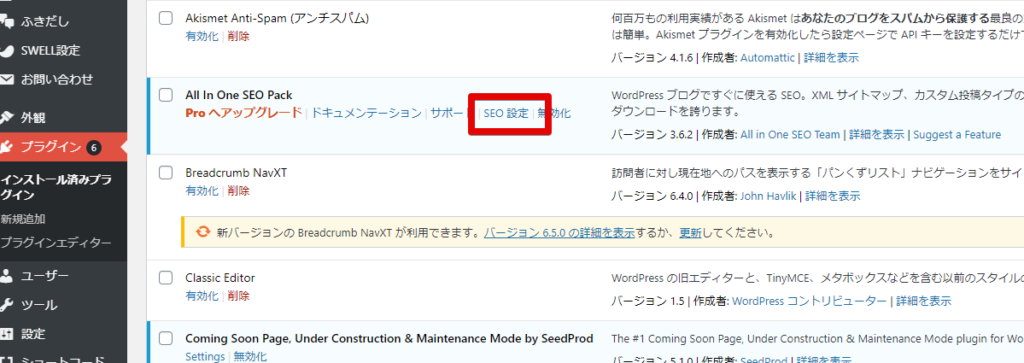
コピーしたトラッキングIDを「プラグイン→All inOne SEO→SEO設定のGoogle アナリティクス ID」に貼り付けます
※トラッキングIDは「UA」から始まるIDです。間違えないように気を付けてください。
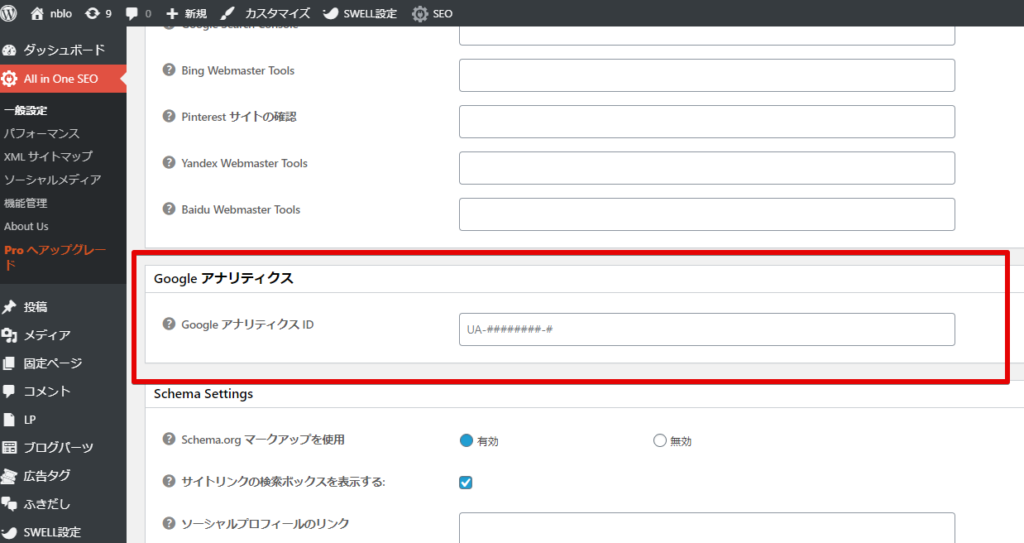
貼り付けましたら、設定を更新ボタンをクリックして設定完了です。